What Is Watch Window In Excel?
Watch window in Excel helps to track or monitor Excel cells as and when the changes happen in those cells and will allow the user to see through the changing values in those cells.
By using the shortcut key, we can open the watch window in Excel, i.e., ALT + M + W.
Table of contents
- What Is Watch Window In Excel?
- How to Use Watch Window in Excel?
- Examples
- Example #1 – Keeping an Eye on Important Cells
- Example #2 – Add Cells from Multiple Worksheets
- Delete Cells from Watch Window
- Dock Your Watch Window below Your Excel Ribbon
- Important Points
- Frequently Asked Questions (FAQs)
- Download Template
- Recommended Articles
Key Takeaways
- The Watch Window allows the user to track important cells and the latest value it contains in the floating window.
- The Watch Window is a floating window, but we can dock it to the down of the Excel ribbon or else to the bottom of the Excel sheet tab.
- The Watch Window takes the cell reference and the named range given to those cells. Named ranges will help us to keep an eye on the cells that we are watching.
- We can add cells from multiple worksheets to the watch window.
How To Use Watch Window In Excel?
The Watch Window in Excel is available under the formula tab.

When we click on this option, we will get the following window.

Let us explain this window for you before we take you through the basic example.
- Book: When we select the cell to the watch window, it will show the Excel workbook name.
- Sheet: In a workbook, we may have many worksheets, so this will display the selected cells’ worksheet names.
- Cell: In the worksheet, it is the cell that is added under the watch window.
- Value: It shows the latest value in the selected cell.
- Formula: If the selected cell contains the formula, then it will show the formula as well.
Let us take you through a simple example of adding a Watch Window in Excel. We have the following data in Excel.

Step 1: We have Names in column A and their age in column B. In cell B8 we have applied the Average Excel function to find the average age of the available names.

Let us put cell B8 into the Watch Window.
Step 2: Go to the Formula tab and click on the Watch Window option.

Step 3: The Watch Window screen appears. Click on the Add Watch button.

Step 4: Now this will ask us to choose the cell that we need to put under the watch window. Hence, choose cell B8.

Step 5: Click on the Add button, and cell B8 is now under the watch window.

Step 6: Cell B8 is a formula cell and is dependent on cells from B2:B7. Change any of the cells’ values from B2 to B7, and the value in formula cell B8 also changes.

In cell B4, we have changed the value from 23 to 30, and the formula cell B8 also changed the result from 34.67 to 35.83.
In this way, we can track changes in excel that are happening in the important cells.
Excel VBA – All in One Courses Bundle (35+ Hours of Video Tutorials)
If you want to learn Excel and VBA professionally, thenExcel VBA All in One Courses Bundle(35+ hours) is the perfect solution. Whether you’re a beginner or an experienced user, this bundle covers it all – from Basic Excel to Advanced Excel, Macros, Power Query, and VBA.
Examples
Example #1 – Keeping An Eye On Important Cells
Using the Watch window in excel, we can track changes in important cells of the report. For this example, we will be using the following data in Excel.

We have product names and quantities they sold in a month. Assuming there are some corrections in the quantity numbers of Mango and Apple, so we need to keep an eye on these two cells. Let us add these two cells to the watch window.
- Step 1: Go to the Formulas tab and click on the Watch Window option.

- Step 2: This will bring the following Watch Window screen, click on the Add Watch button.

- Step 3: When we click on the Add Watch window by default, we end up getting one of the cells selected i.e., the active cell in the worksheet.

As we can see in the above window, the active cell at the time of clicking on the watch window is cell D1. So, by default, the cell is selected.
Delete the existing default selection by pressing the Delete key on the computer.

- Step 4: Now choose the cells that we need to put under the watch window i.e., Apple & Mango qty cells.
First, select the Apple qty cell B2.

- Step 5: Click on the Add button, and cell B2 has been added to the watch window. And we are back to the watch window list. We need to add another cell to the watch window, so again, click on the Add Watch button.

- Step 6: We are back to the add watch window, now choose Mango cell B4.

- Step 7: Click on the Add button, and we have added two cells B2 & B4, to the watch window.

Note: When you are selecting multiple cells, hold the control key and keep clicking on the targeted cells to add to the watch window quickly.
As we can see in the above window, under the book, we can see the workbook name, under the sheet, we can see the worksheet name, cells show what are the cells we are watching, values show what is the latest value, and the formula shows if any formula applied in the watching cell. If no formula is there in the watching cell, then it will show blank.
Create Named Ranges for Watching Cells: The problem with the above approach of adding cells to the watch window is that whenever we go to different worksheets, we are not really sure which cell is an Apple cell and which cell is a Mango cell.

This is difficult for new users to identify the cells that they are tracking. Instead, we can give a named range for the cells that we are going to add to the watch window, something like the following one.

In the name section, we can see the cell address and the name of the cell that we are tracking.
To do this, first select cell B2 and in the left corner of the name box in Excel, enter the name as ‘Apple.’

As soon as we enter this name in the watch window, we can see this name under the Name section.

Similarly, choose cell B4 and give the name ‘Mango.’

Now, any user can easily identify that the B2 cell is Apple and the B4 cell is Mango.
Example #2 – Add Cells From Multiple Worksheets
The watch window is a floating window, so even if we go to the different worksheets, we should still see the watch window. It is not necessarily all the cells that we are adding should be from the same worksheet.
However, while using the watch window in excel, we can add cells from multiple worksheets as well. Continuing from Example #1, we have another worksheet called Example 2.

In this worksheet, we have each product’s price list. Assuming that we need to track the same Apple and Mango prices along with their quantities.
Assuming we are working on worksheet Example 1, and we have a watch window floating window open. Click on the Add Watch button.

This will select the active cell in the worksheet.

By keeping the active cell, select navigate to the worksheet Example 2, where we need to add two cells to the watch window.

Hold the Control key and click on cells B2 and B4 to select both cells simultaneously.

Click on the Add button, and these two cells added to the watch window.

We can see cells B2 and B4 under the worksheet name Example 2. To make the cells more understandable, give a named range as we did in the previous example.
Give a name as Apple_Price for cell B2 and Mango_Price for cell B4 in worksheet Example 2.


By giving a named range, we can easily identify cells in the watch window.
Delete Cells From Watch Window
Once we add the cells to the watch window, we can keep track of those cells. However, at any point in time, if we feel any of the cells, we do not need to keep track then we can delete them easily.
We can clearly see that the Delete Watch option is disabled.

For instance, if we want to eliminate any of the watch window cells, then choose that line item first in the watch window.

As soon as we have selected any of the entries in the watch window Delete Watch button is activated.
Just click on that button, and the selected entry will be deleted from the watch window.
Dock Your Watch Window Below Your Excel Ribbon
Floating watch windows are often irritating for users. However, we can fix this irritating thing by docking it right below the Excel ribbon.
Click on the down arrow in the watch window and see the following options.

Click on the Move option, this will select the watch window. As we move the cursor up and down, the watch window also moves along with our cursor movement.
The Watch window will be placed if we click on the option below the Excel ribbon.

If we release the mouse at the bottom of the Excel, it will place the watch window over there.

However, if we double-click on the top of the grey area of the watch window, it will place the watch window right under the Excel ribbon.

Important Points
- The watch window is the floating window by default. However, even though the watch window is a floating window, we can still use cells and navigate between worksheets.
- The watch window does not allow us to add cells from a different workbook. We need to deal with the watch window in its own workbook only.
- ALT + M + W is the shortcut key to open the watch window in Excel.
- To select multiple cells at a time, hold the control key and keep clicking on the cells that you want to add to the watch window list.
Frequently Asked Questions (FAQs)
1. What is the use of watch window in Excel?
Watch window in Excel helps us to keep an eye on the most important cells from multiple worksheets with a floating window, so users can work in Excel and watch those important cells.
2. Where is the watch window in Excel for Mac?

3. How to add watch window in Excel VBA?
To test our codes while working in VBA, we can add watch window in excel visual basic editor.
In the visual basic editor window, under the View tab, click on Watch Window.
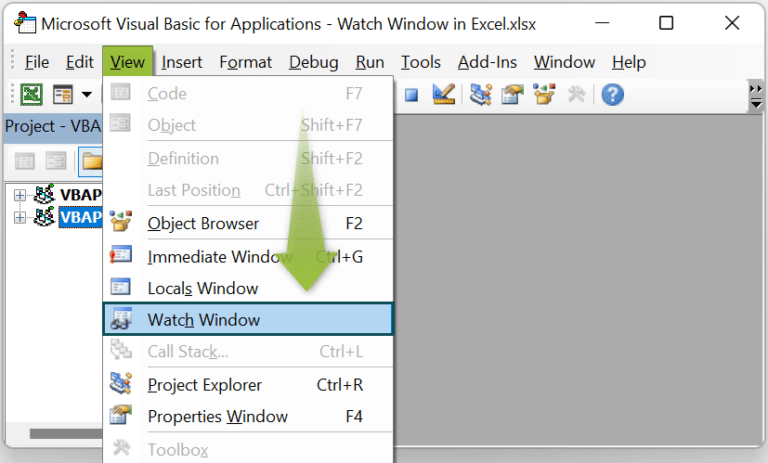
4. What information is displayed in the watch window in Excel?
In watch window, we can see the following information.
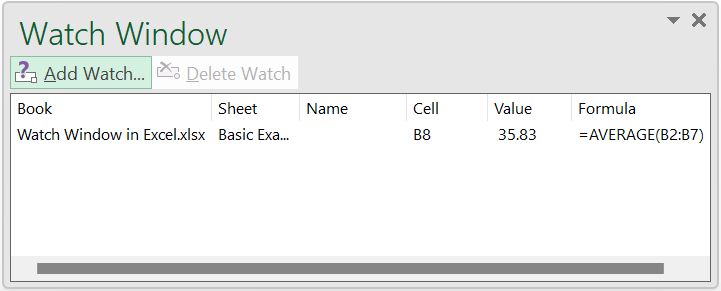
• Book: This will display the Excel workbook name.
• Sheet: This will display from which worksheet the cell is added to the watch window.
• Name: If any of the selected cells have any named range, then that name will be displayed here.
• Cell: This will display the cell address, which is added under the watch window.
• Value: This will display the cell value of the cell added to the watch window.
• Formula: This will display the formula applied in the cell address, if no formula is applied, then it will display blank.
Download Template
This article must be helpful to understand Watch Window in Excel, with its formula and examples. You can download the template here to use it instantly.
Watch Window in ExcelDownload
Recommended Articles
This has been a guide to Watch Window in Excel. Here we learn how to use the watch window with step-by-step examples and a downloadable excel template. you can learn more from the following articles –
- Auto Filter in Excel
- NULL in Excel
- Checkbox in Excel